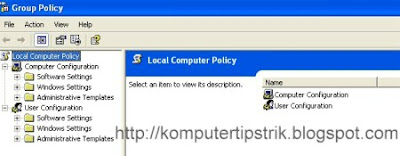Penasaran mau tau caranya ? Baca aja sampai habis !
Skali lagi saya ingatkan buat anda yang merasa udah pinter diharapa ga usah baca, kecuali pengen mati kebosanan (niru kata-kata siapa ya?
Ini dia caranya ...
Saat kita mulai menyalakan komputer di warnet yang pertama muncul saat windows dimulai adalah login screen client billing yang menutupi seluruh area windows. Fungsi Alt+Tab dan Ctrl+Alt+Del biasanya ikut-ikutan di-disable untuk memaksa kita login melalui program billing itu.
Sebenarnya saat kita menghadapi login screen itu komputer sudah siap dijalankan. Hanya terhalang oleh screen login yang menyebalkan itu. Naah... udah tau apa yang bakal saya jelasin ? Kalo udah tau, brenti aja bacanya. Daripada mati kebosanan
Yess.. betul sekali. Yang perlu kita lakukan hanyalah menyembunyikan jendela login itu tanpa perlu login. Ada banyak progie buat nyembunyiin window, salah satunya ZHider. Saya hanya akan menjelaskan penggunaan ZHider. Bagi yang menggunakan progie laen silakan baca manualnya, tapi yang perlu diperhatikan adalah progie yang anda gunakan harus bisa show/hide window pake hotkey coz windows kita kan ditutupi sama login screen sialan itu.
Yang harus disiapkan:
1. Program ZHider. Cari sendiri pake om google. Ukurannya kecil kok, ga sampe setengah isi disket.
Aku nemunya pas smp tapi baru sekarang kepake ^^
2. Muka bego
3. Mental yang kuat
Langkah-langkahnya:
01. Masuk warnet dan pasang muka bego biar ga dicurigai operator
02. Pastikan selain box/bilik yang kita tempati masih ada box lain yang kosong. Biar ga dicurigai juga sih.
03. Usahakan cari tempat yang jauh dari op, supaya ga ketahuan box kamu kosong apa nggak.
04. Nyalakan kompi dihadapan anda bila masih dalam keadaan mati.
05. Saat masuk login screen, login aja seperti biasa.
06. Jalankan ZHider yang sudah disiapkan di disket/flashdisk. Kalo belom ada, cari aja pake google.
07. Setelah ZHider dijalankan langsung aja logout.
08. Naah, di login screen ini kita mulai aksi mendebarkan kita. Tekan Ctrl+Alt+Z.. Jreeeng, login screen telah menghilang !!!
09. Browsinglah sepuasnya, tapi tetap pastikan ada box lain yang kosong. Kan aneh kalau ada yang masuk warnet, dia lihat udah penuh. Padahal di billing server kelihatan masih ada yang belum login.
10. Kalo sudah puass tekan Ctrl+Alt+x untuk memunculkan kembali login screen yang menghilang entah kemana
11. Login seperti biasa dan browsing beberapa menit sampai penunjuk tarif sampai ke angka yang kita kehendaki. Ini supaya ga dicurigai.
12. Logout. SIapkan muka bego, lalu bayar tarif.
Cara ini lebih mudah dilalukan bila si operator ga terlalu kenal sama kamu. Apalagi bila si op sering keluyuran.
Ini beberapa hotkey ZHider yang bisa digunakan, untuk hotkey lainnya silakan baca file readme yang disertakan bersama zhider
CTRL+ALT+Z Menyembunyikan jendela aktif
CTRL+ALT+X Menampilkan kembali semua jendela yang disembunyikan
CTRL+ALT+L Menampilkan dialog zhider
CTRL+ALT+M Menampilkan kembali semua jendela yang disembunyikan, dan juga menutup zhider.
Kalo cara di atas ga bisa dilakuin, hentikanlah usahamu. Sesungguhnya perbuatan jahatmu tidak diridhai Tuhan
Kalo ketahuan langsung pertebal "muka bego"-mu. Misalnya bilang "Eh, kok jadi gini ya? Kemaren ga gini kok." Ato kata-kata lain, tergantung kreatifitas anda.
NB : Program ini tidak dapat digunakan untuk warnet2 yang menggunakan GEtBack..
Cara kedua
1.pasang muka culun (ato bego) kek yg diomongkan diatas
2.sediah kopi
3.tentunya rokok
4.nah sekarang yg perlu kalian jalankan adalah
5.cabut kabel lan cardnya ...
6.trus restart komputer kamu
7.jika sudah kluar gambar desktop sebelum gambar billing itu kluar kamu cepet²an tekan alt+del+ctrl dan kamu del yg client 008
gampangkan ?
Cara ketiga
Sering kali kita menjadi lupa waktu bila berada didepan komputeruntuk surfing dan hal ini ngak jadi masalah bila memakai komputer di kantor dengan koneksi broadband atau Dsl. Masalah baru muncul apabila kita surfing di Warnet. Proteksi yang biasa digunakan oleh warnet pada umumnya adalah nag screen atau window yang mengharuskan kita login terlebih dahulu [note:login ini berbeda dengan login start up] karena pada dasarnya komputer sudah dalam keadaan siap pakai hanya terhalang oleh nag screen tersebut, sedangkan koneksi ke internet dalam keadaan stand by. Yang harus dilakukan adalah membypass proteksi tersebut.
Prosedurnya adalah :
Tetap harus login terlebih dahulu agar tidak mencurigakan
Download Wincontrol –>> winctrl.exe untuk bypass login screen
Ekstrak wincontrol dan aktifkan
F9 = untuk menghilangkan window pada aktif cursor
F10= untuk mengembalikan window seperti semula
Jalankan timer untuk mengingatkan durasi waktu yang diinginkan
Logout bila telah mencapai biaya yang ditetapkan, biasanya tarif perjam Rp 6.000,-
Setelah logout tekan F9 maka login screen akan menghilang dan kita bisa kembali surfing tanpa biaya. Jangan lupa untuk menonaktifkan wincontrol setelah selesai.
Usahakan agar tidak terlalu menarik perhatian penjaga warnet [ surfing selama 3 jam = Rp 1500 ? ] cari warnet yang mempunyai banyak workstations-nya.
Untuk Mendownload Wincontrol dapat di download di www.yogyafree.net
Cara keempat
Alat yang dibutuhkan : - Backdoor Program , i.e: bo2k, netbus
- Portscanner
- Nekat !
Praktek : - Jelajahi warnet yg ada di kotamu, perhatikan apakah di server komputer ada drive utama yang di-mount.(Setidaknya server harus ber-os MicroShit Windows 98/NT).
- Siapkan program backdoor kamu yang sudah kkamu konfigurasi bo,netbus.. terserah kamu ;p >, agar tidak dikenali disarankan program backdoornya di recompile ulang agar tdk dikenali oleh antivirus, tambahkan data sampah sesuka kamu, jika tidak kamu recompile juga tdk apa-apa tetapi program akan mudah dikenali oleh antivirus.
- Cari program .exe yang biasanya sering dippakai oleh operator warnet,i.e: Mirc32.exe, iexplore.exe dll.
- Copy file tersebut di komputer client warnnet, sisipkan backdoor kamu ke program tersebut pake silkrope (Baca petunjuknya di press release bo2k, (http://www.bo2k.com )
- Delete file original di komputer server (HHati - hati jika tdk bisa kemungkinan
program sedang dipakai, pake program lain spt iexplore.exe ).
- Setelah mendelete file asli di komputer seerver, copykan file yang sudah disisipi backdoor dari komputer client warnet ke komputer server, tentunya dengan memakai nama asli program seperti Mirc32.exe atau iexplore.exe.
- Logout dari client warnet dan bayar sewa iinternet. (Pasang muka lugu dan bego).
- Setelah sehari dirasa cukup maka kembali llagi ke warnet yang di-hack dan lakukan scanning port yang terbuka, jika port yang terbuka match dengan konfogurasi backdoor kamu maka ….. SELAMAT BUNG !! Anda layak tertawa….. hi….hi…hi….., backdoor anda telah dijalankan oleh operator warnet yang !! kekekeke.
- Lakukan penjelajahan sepuas kamu….., lisst password jika server warnet NT dan crack pakelophtcrack, jika server windows 9x…..tertawalah lagi sampai akan muntah dan kejang - kejang.. ;p ,karena jika di list passwordnya akan didapati password dial-up ke ISP. tanpa “ENCRYPT” sama sekali..
- Having fun….. and stay out of troble ..ddan ingat “Junjunglah Etika HACKER”, jangan sekali -kali membuat kerusakan, cukup untuk kamu lihat - lihat server warnet…OK